C# 操作PowerPoint
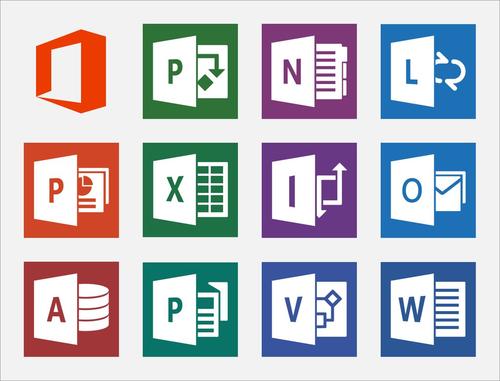
最近想做一个小东西,打算将ppt和视频结合在一起。所以研究起了powerpoint。
首先,环境是vs2008,vs2019,office我用的是2016(.ppt,.pttx 都可以)。
接下来,是如果调用PowerPoint,建一个c#的控制台应用程序,然后右键解决方案资源管理器里的引用-》添加引用-》浏览:找到office安装路径 下有个OFFICE14,找到msppt.olb
例如D:\Program Files\Microsoft Office\Office14;找到后添加进去,引入框中便会多出几个接口Microsoft.Office.Interop.PowerPoint和Microsoft.Office.Core。然后在程序中添加引用。
程序列子:
using System;
using System.Collections.Generic;
using System.Linq;
using System.Text;
using Microsoft.Office.Interop.PowerPoint;
using Microsoft.Office.Core;
点击阅读全文
《C# 操作PowerPoint》.doc
将本文下载保存,方便收藏和打印
导出文档
